एप्लिकेशन सही ढंग से प्रारंभ नहीं हो सका। त्रुटि 0xc00007b
त्रुटि 0xc00007b (एप्लिकेशन सही ढंग से प्रारंभ नहीं हो सका) यह तब होता है जब Microsoft Windows की कुछ फ़ाइलें दूषित या कुछ अद्यतन द्वारा दूषित हो जाती हैं। हालांकि ऐसा होने के कोई विशिष्ट कारण नहीं हैं, लेकिन यह उपयोगकर्ताओं के बीच एक सामान्य गलती है.
सामान्य तौर पर, यह त्रुटि उन अनुप्रयोगों में अधिक होती है जो मल्टीमीडिया के उपयोग के उद्देश्य से होते हैं (जैसे वीडियो गेम), क्योंकि डायरेक्टएक्स टूल ने काम करना बंद कर दिया था। कभी-कभी एक एप्लिकेशन इस त्रुटि से प्रभावित हो सकता है जबकि अन्य सामान्य रूप से जाएंगे.
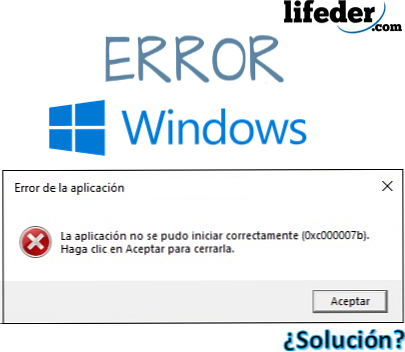
जब "एप्लिकेशन को सही ढंग से शुरू नहीं किया जा सका", और आप त्रुटि 0xc00007b को चिह्नित करते हैं, तो यह एक संकेत है कि कंप्यूटर ने एक्सटेंशन के साथ फ़ाइलें डाउनलोड या स्थानांतरित की हैं। अपने कंप्यूटर से एक अलग आर्किटेक्चर के साथ .LL (डायनामिक लिंक लाइब्रेरी)।.
आपके कंप्यूटर द्वारा प्रस्तुत आर्किटेक्चर को जानना महत्वपूर्ण है। दो हो सकते हैं: x86 (32 बिट्स) और x64 (64 बिट्स).
इसका अर्थ है कि यदि आपका कंप्यूटर आर्किटेक्चर 32 बिट्स पर आधारित है और प्रोग्राम या एप्लिकेशन ने 64 बिट्स के आधार पर आर्किटेक्चर के साथ एक .DLL फ़ाइल डाउनलोड की है, तो यह त्रुटि 0xc00007b को प्रदर्शित करने का कारण होगा और इसलिए एप्लिकेशन को खोलने में सक्षम नहीं होगा.
यह त्रुटि ऑपरेटिंग सिस्टम को प्रभावित नहीं करेगी, केवल ऐसे अनुप्रयोग जो विफलता प्रस्तुत करते हैं। चिंता करने की कोई आवश्यकता नहीं है, यह "प्रारूप और सॉफ़्टवेयर को पुनर्स्थापित करने के लिए" आवश्यक नहीं है.
सूची
- 1 त्रुटि को कैसे ठीक करें: 0xc00007b?
- 1.1 Microsoft Visual C को स्थापित या पुनर्स्थापित करें++
- 1.2 डायरेक्टएक्स स्थापित करें
- 1.3 DirectX को पुनर्स्थापित करें
- 1.4 अन्य समाधान
- 2 संदर्भ
त्रुटि को ठीक कैसे करें: 0xc00007b?
त्रुटि को हल करने के लिए 0xc00007b और संदेश से छुटकारा पाएं "आवेदन सही ढंग से शुरू नहीं हो सका", कई विकल्पों की कोशिश करें जिन्हें आपके मशीन को फ़ैक्टरी स्थिति में रीसेट करने की आवश्यकता नहीं है.
इसके लिए आपको अनुप्रयोगों में इस विफलता की संभावित परिस्थितियों के बारे में स्पष्ट होना चाहिए:
- यदि आप हाल ही में वायरस से प्रभावित हुए हैं, तो शायद उनमें से कुछ संशोधित, हटाए गए या दूषित फ़ाइलों के साथ .DL के विस्तार के लिए आवश्यक हैं।.
- यदि आपने कोई प्रोग्राम या एप्लिकेशन इंस्टॉल किया है, जिसके लिए आपने डायनामिक लिंक लाइब्रेरी (.DLL) को बदलने की अनुमति दी है, तो उन्हें अन्य लोगों द्वारा प्रतिस्थापित किया जा सकता है, जो एक त्रुटि उत्पन्न कर सकता है।.
- यदि आपके विंडोज को Microsoft से अनौपचारिक अपडेट मिला है, तो शायद उसने लाइब्रेरी (.DLL) स्थापित की है जो आपके ऑपरेटिंग सिस्टम की वास्तुकला से मेल नहीं खाती.
- सीधे .DLL एक्सटेंशन के साथ काम करने वाले पैकेज की गलत स्थापना (जैसे: DirectX, Microsoft Visual C ++, NetFramework).
Microsoft Visual C को स्थापित या पुनर्स्थापित करें++
Microsoft Visual C ++ एक फ़ाइल श्रृंखला है जिसे ऑपरेटिंग सिस्टम पर स्थापित किया जाना चाहिए ताकि इसे विज़ुअल C कंपाइलर के साथ प्रोग्राम किए गए अनुप्रयोगों द्वारा उपयोग किया जा सके।++.
यदि आपने इसे अपने कंप्यूटर पर स्थापित किया है, तो आपको इसे पुनर्स्थापित करना होगा और इसे पहले अनइंस्टॉल करना सबसे अच्छा है। ऐसा करने के लिए प्रारंभ बटन दबाएं, और "एक प्रोग्राम की स्थापना रद्द करें" टाइप करें, फिर ENTER दबाएं.
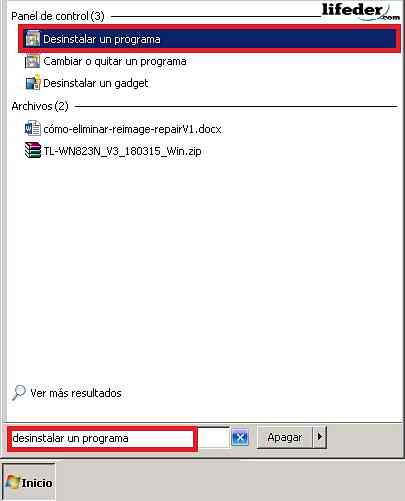
आपको उन सभी प्रोग्रामों के साथ एक विंडो दिखाई देगी जो आपके स्थापित कंप्यूटर में हैं। प्रारंभ होने वाले सभी प्रोग्राम खोजें: "Microsoft Visual C ++ ...", फिर "अनइंस्टॉल" पर क्लिक करें.
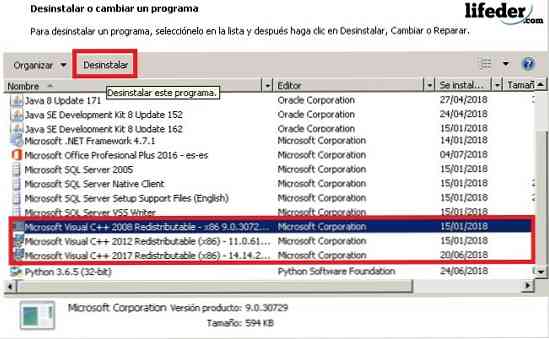
निम्न तालिका स्थापना रद्द करने की पुष्टि होगी। अंत में यह आपके कंप्यूटर को फिर से शुरू करने के लिए अनुशंसित होगा ताकि संशोधन प्रभावी हों.
ऐसा करने के बाद, अपना ब्राउज़र खोलें और खोज बार में टाइप करें: "Microsoft Visual C ++".
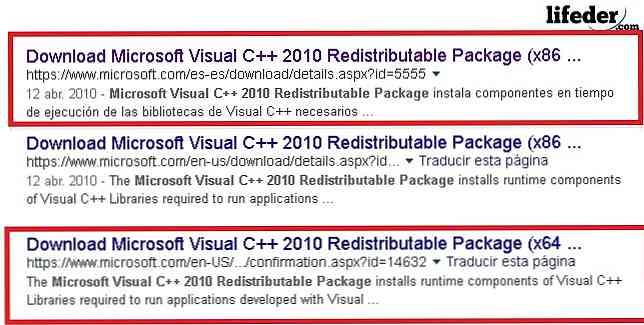
नोट: यदि आपका ऑपरेटिंग सिस्टम 32 बिट्स पर आधारित है, तो आपके (x86) लिंक को चुनें, यदि आप 64 बिट्स के साथ काम करते हैं, तो आपके पास मौजूद लिंक (x64) चुनें। यह अनुशंसा की जाती है कि आप इन प्रकार के टूल को डाउनलोड करने के लिए केवल Microsoft जैसी सुरक्षित साइटों में प्रवेश करें.
एक बार पृष्ठ पर, उस भाषा का चयन करें जिसमें आप इसे डाउनलोड करना चाहते हैं, और डाउनलोड पर क्लिक करें.
प्रोग्राम को डाउनलोड के अंत में चलाएं, ऐसा करने के लिए उस पर क्लिक करें, और आपको उक्त इंस्टॉलर का डायलॉग बॉक्स दिखाई देगा। आपको उपयोग करने के नियम और शर्तें अवश्य पढ़नी चाहिए, यह जाँचने के बाद कि आप इसे पढ़ते हैं, "इंस्टॉल" पर क्लिक करें.
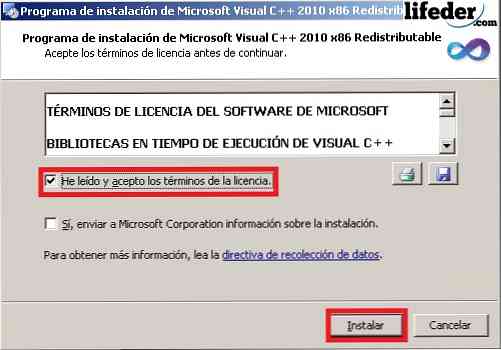
नोट: "हां, Microsoft Corporation को इंस्टॉलेशन के बारे में जानकारी भेजना" जांचना आवश्यक नहीं है। इंस्टॉलर को पूरी तरह से सभी फाइलें डाउनलोड करने के लिए आपको कुछ मिनट इंतजार करना होगा।.
एक बार डाउनलोड पूरा होने के बाद, "समाप्त करें" पर क्लिक करें और अपने कंप्यूटर को पुनरारंभ करें ताकि सभी परिवर्तन किए जाएं.
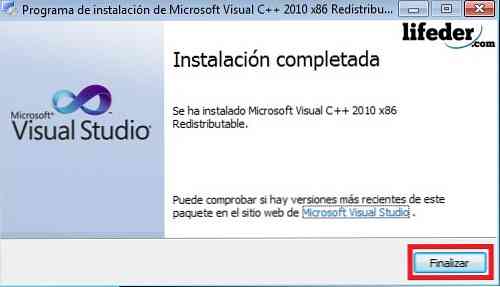
यदि यह आपकी समस्या थी, तो इसे पहले से ही हल किया जाना चाहिए.
DirectX स्थापित करें
DirectX स्थापित होने का अत्यधिक महत्व है, क्योंकि यह वही है जो ऑपरेटिंग सिस्टम और अधिकांश अनुप्रयोगों को सीधे आपके कंप्यूटर पर मौजूद वीडियो और ऑडियो हार्डवेयर के साथ काम करने की अनुमति देता है.
इस मामले में इसे स्थापित करने के लिए जिसे आपने इसे हटा दिया है:
1.- ब्राउज़र में "DirectX" टाइप करें, और ENTER दबाएँ। डाउनलोड करने के लिए आधिकारिक Microsoft पृष्ठ दर्ज करने का प्रयास करें.
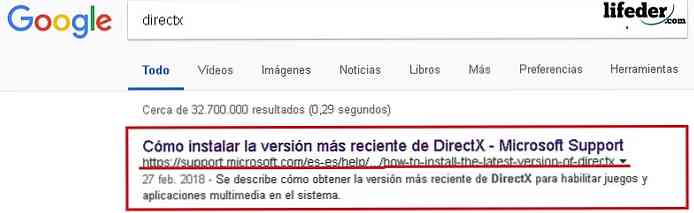
एक बार पृष्ठ पर, "डायरेक्टएक्स संस्करण और ऑपरेटिंग सिस्टम द्वारा अपडेट" अनुभाग पर जाएं। यहां आपको अपने पास मौजूद ऑपरेटिंग सिस्टम के आधार पर चयन करना होगा.
लिंक पर क्लिक करें, और फिर वह पृष्ठ जहां आप डाउनलोड करेंगे घटक खुल जाएगा.
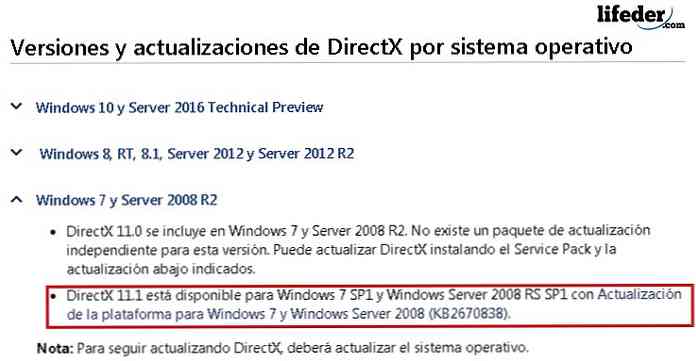
स्थापना के लिए भाषा चुनें, और "डाउनलोड" पर क्लिक करें.
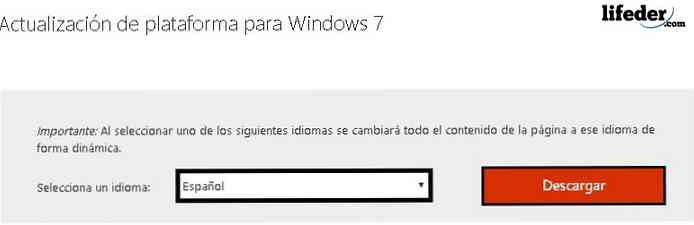
यह आपको एक अन्य पृष्ठ पर पुनर्निर्देशित करेगा, जहां आपको अपने कंप्यूटर की वास्तुकला का चयन करना चाहिए, और फिर "अगला" पर क्लिक करें.
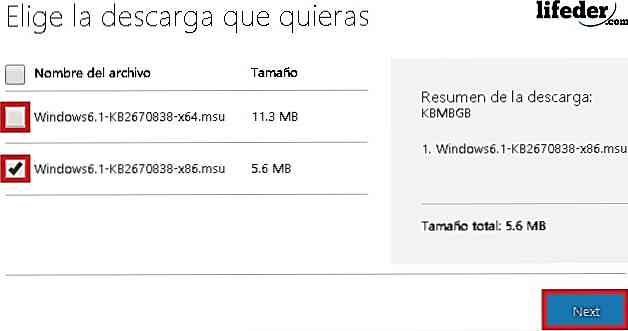
डाउनलोड के अंत में, उस पर डबल-क्लिक करके टूल चलाएं.
आपको एक विंडोज अपडेट बॉक्स दिखाई देगा। वहां आपको डाउनलोड शुरू करने के लिए "हां" पर क्लिक करना होगा.

स्थापना समाप्त होने तक आपको इंतजार करना होगा.
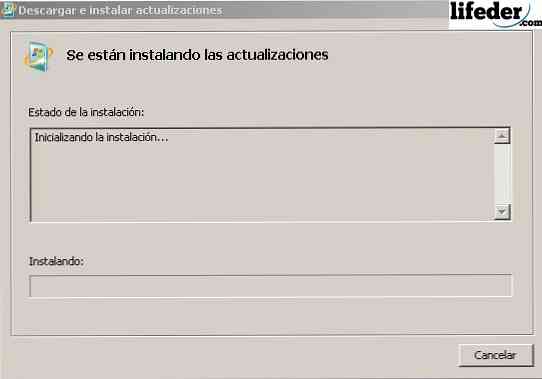
डाउनलोड पूरा होने के बाद, "अभी पुनरारंभ करें" पर क्लिक करें.

आपके कंप्यूटर को पुनरारंभ करने के बाद, डायरेक्टएक्स घटक पहले से ही सफलतापूर्वक स्थापित किया गया है। यदि यह आपकी समस्या थी, तो इन चरणों के साथ इसे हल किया जाना चाहिए.
DirectX को पुनर्स्थापित करें
यदि आपके पास पहले से ही आपके कंप्यूटर पर DirectX घटक स्थापित है, तो आपको कुछ एक्सटेंशन .DLL निकालने होंगे.
आपके ऑपरेटिंग सिस्टम के 32 बिट्स (x86), या "SysWOW64" फ़ोल्डर में आपके ऑपरेटिंग सिस्टम के 64 बिट्स होने की स्थिति में उन्हें "System32" फोल्डर में लगाएँ।.
"प्रारंभ" खोलें, "टीम" पर क्लिक करें.
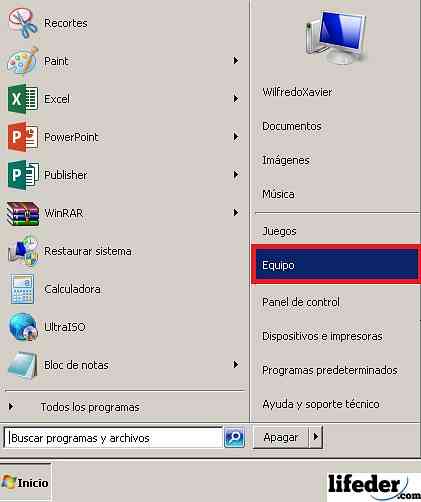
आपको उस हार्ड ड्राइव को ढूंढना होगा जहाँ आपका ऑपरेटिंग सिस्टम स्थापित है। वहां यह "विंडोज" फ़ोल्डर के लिए दिखता है और उस पर डबल क्लिक करें.
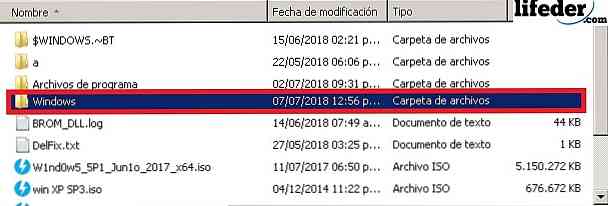
अब, डबल क्लिक करके "System32" फ़ोल्डर खोलें.
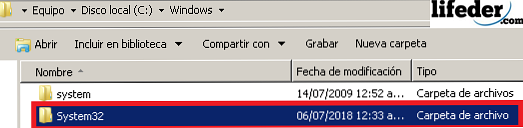
एक बार अंदर जाने के बाद, .DLL के साथ कुछ फाइलों को देखें, लेकिन यह शब्द इस शब्द (अपरकेस या लोअरकेस) "d3dx9" से शुरू होता है। उन सभी को हटा दें.
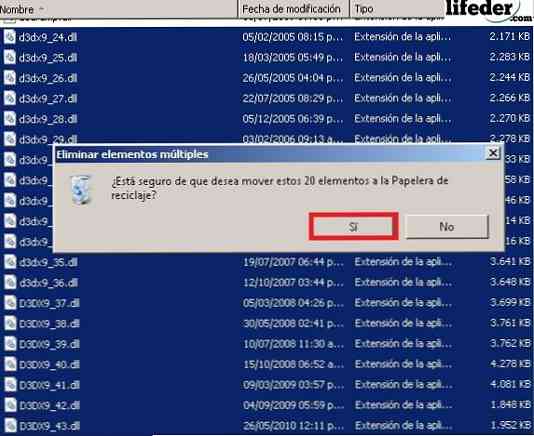
एक बार जब सभी उल्लिखित फ़ाइलें हटा दी जाती हैं, तो आपको डायरेक्टएक्स स्थापित करना होगा। इसके लिए, इस आलेख में अनुभाग "डायरेक्टएक्स इंस्टॉल करें" पर जाएं, और चरणों का पालन करें.
अन्य उपाय
1.- यदि आपका एप्लिकेशन उस त्रुटि को दिखाता रहता है तो आपको उसे पुनर्स्थापित करना चाहिए.
2.- "विंडोज अपडेट" को सक्षम करके विंडोज को अपडेट करें।.
यदि इनमें से किसी भी समाधान ने आपकी सेवा नहीं ली है, और त्रुटि बनी रहती है, तो आपको अपने विंडोज को खरोंच से पुनर्स्थापित करना होगा.
संदर्भ
- Microsoft टीम (2018)। Microsoft Visual C ++ 2010 Redistributable Package (x86)। से लिया गया: microsoft.com.
- Microsoft समुदाय (2011)। कई अनुप्रयोगों में त्रुटि 0xc000007b। से लिया गया: answer.microsoft.com.
- Microsoft तकनीकी समर्थन (फरवरी, 2018)। DirectX का नवीनतम संस्करण कैसे स्थापित करें। से देखा: support.microsoft.com.
- Microsoft समुदाय (2015)। त्रुटि 0xc00007b। से लिया गया: answer.microsoft.com.
- Microsoft तकनीकी समर्थन (अप्रैल, 2018)। DLL क्या है? से देखा: support.microsoft.com.
- Geforce (2018)। DirectX 11. से लिया गया: geforce.com.
- माइक्रोसॉफ्ट कम्युनिटी इन इंग्लिश (2012)। अनुप्रयोग चलाते समय त्रुटि 0xc00007b प्राप्त करें। से लिया गया: answer.microsoft.com.


