कैसे पता करें कि मेरे पास कौन सा मदर कार्ड है? (विंडोज और मैक ओएस)
सबसे पहले, आपके कंप्यूटर का मदरबोर्ड मुख्य घटक है और सभी अन्य घटकों को एक दूसरे के साथ संवाद करने के लिए जिम्मेदार है.
यह एक मुद्रित सर्किट बोर्ड होता है जिससे कंप्यूटर बनाने वाले घटक जुड़े होते हैं। आप इसे मदरबोर्ड या मुख्य कार्ड के रूप में भी जान सकते हैं.
सूची
- 1 विंडोज में अपने मदरबोर्ड को जानें
- 2 मैक ओएस में अपने मदरबोर्ड को जानें
बाद के बजाय जल्द ही, आपको यह जानना होगा कि आपके पास कौन सा आधार कार्ड है, क्योंकि इस जानकारी के माध्यम से आप अपने द्वारा इंस्टॉल किए गए एप्लिकेशन को अपडेट कर सकते हैं और अन्य चीजें भी कर सकते हैं, जैसे कि, उदाहरण के लिए, कंप्यूटर की मेमोरी का विस्तार करना। यह देखने के तीन तरीके हैं:
सीपीयू को खोलना और सीधे इसे देखना
यह फ़ॉर्म मैं दो कारणों से इसकी अनुशंसा नहीं करता: पहला यह है कि जब तक आप एक तकनीशियन आपके कंप्यूटर को उजागर नहीं करते हैं या आप एक टुकड़े को नुकसान पहुंचा सकते हैं, और दूसरा यह है कि यदि आपके पास कंप्यूटर को खोलने पर कोई सील या लेबल है तो आप खो सकते हैं आपकी गारंटी.
कार्यक्रमों
उन प्रोग्रामों को स्थापित करना जो आपको जानकारी फेंकते हैं, लेकिन यह कुछ ऐसा नहीं है जो मैं सुझाता हूं, क्योंकि आप अनजाने में वायरस और दुर्भावनापूर्ण प्रोग्राम स्थापित कर सकते हैं.
खुद की जाँच (अनुशंसित)
इसे कंप्यूटर से देखकर, यह सबसे सुरक्षित और सुपर सरल विकल्प है, जिसे मैं अनुशंसा करता हूं जब आप कंप्यूटर की दुनिया में अपना पहला कदम उठा रहे हैं। आपको बस मेरे द्वारा दिखाए गए चरणों का पालन करना होगा.
विंडोज में अपने मदरबोर्ड को जानें
पहले देखें कि क्या आपके कंप्यूटर में विंडोज 10 या मैक ओएस है, अगर यह विंडोज मेरे द्वारा दिखाए गए चरणों का पालन करता है:
जब आप पहले से ही अपने विंडोज खाते में लॉग इन कर लेते हैं, तो विंडोज + आर कीज दबाएं.

ऐसा करने से, इस तरह की एक विंडो खुल जाएगी:
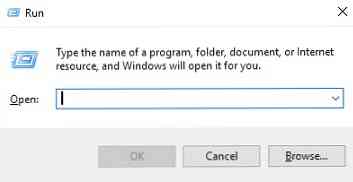
जिस बॉक्स में आप लिखने जा रहे हैं: msinfo32 और ENTER कुंजी दबाएं, ऐसा करने पर, सिस्टम की जानकारी के साथ एक और विंडो खुल जाएगी:
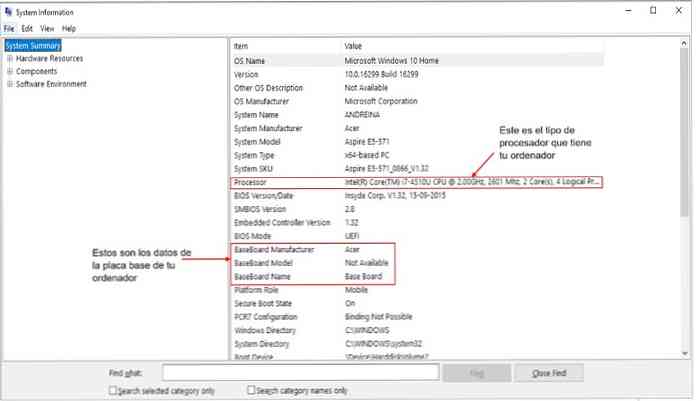
वहां आप न केवल अपने कंप्यूटर में स्थापित मदरबोर्ड के डेटा का अवलोकन करेंगे (जिन्होंने इसे बनाया था, इसका मॉडल, आपके पास जो नाम है), लेकिन आप यह भी देख सकते हैं कि किस प्रोसेसर में आपके पास किस प्रकार का विंडोज है (क्या संस्करण है), और पूर्ण विनिर्देशों और आपकी टीम के पास हर चीज का विस्तृत विवरण.
उदाहरण के लिए, कंप्यूटर का मॉडल, उसी की वास्तुकला (यदि यह 128 बिट, 64 बिट या 32 बिट है)। यह तब उपयोगी हो सकता है जब आपको एप्लिकेशन इंस्टॉल करने की आवश्यकता होती है और आपको इन तीनों में से किसी एक को चुनना होता है.
यदि आप अपने कंप्यूटर से भिन्न एक का चयन करते हैं, तो जब आप एप्लिकेशन का उपयोग कर रहे हैं तो यह त्रुटियां उत्पन्न कर सकता है.
मैक ओएस पर अपने मदरबोर्ड को जानें
यदि आपके पास मैक ओएस एक्स है, तो आपके कंप्यूटर के मदरबोर्ड का विवरण जानना आवश्यक नहीं है, क्योंकि अपडेट करने के लिए आपको केवल यह जानना होगा कि आपके घर में मैक का कौन सा मॉडल है.
हालाँकि, अगर आपको नहीं पता कि आपके पास मैक का कौन सा मॉडल है, तो आप सिस्टम प्रोफाइल पर जा सकते हैं, जो कि एक ऐसा एप्लिकेशन है, जिसमें OS OS X इंटीग्रेटेड है। इसमें हार्डवेयर की जानकारी, सॉफ्टवेयर और हमारे कंप्यूटर से जुड़े नेटवर्क से जुड़ी हर चीज शामिल है।.
सिस्टम प्रोफाइल तक पहुंचने के लिए, दो विकल्प हैं, लेकिन मैं आपको सबसे तेज़ और सबसे आसान बताऊंगा: मेनू बार पर जाएं और Apple आइकन पर क्लिक करें, एक सबमेनू प्रदर्शित होगा और वहां आप "इस मैक के बारे में" का चयन करें (के बारे में यह मैक, अगर यह अंग्रेजी में है):
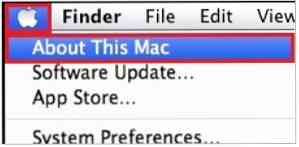
क्लिक करने पर एक विंडो खुलेगी जो नीचे दिखाई देती है:
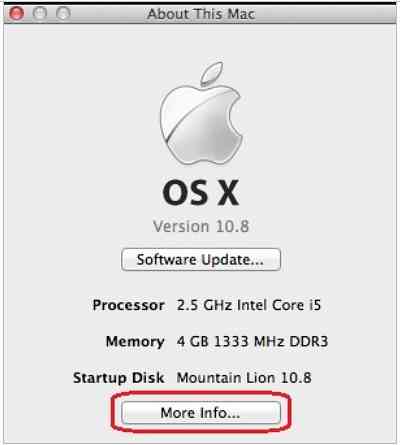
आप "अधिक जानकारी ..." पर क्लिक करेंगे (अधिक जानकारी ...) और इस तरह एक टैब खुल जाएगा:
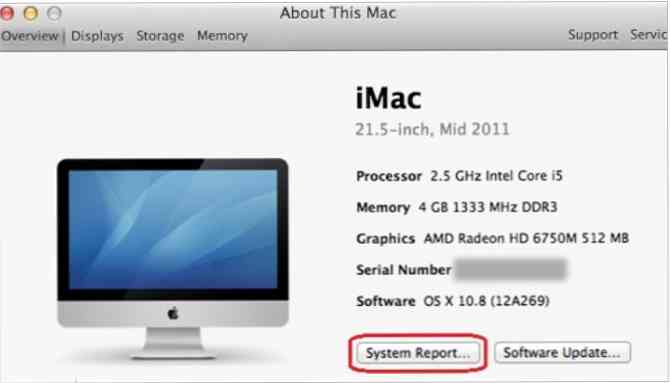
उसके बाद, आप सिस्टम रिपोर्ट पर क्लिक करते हैं ... और अंत में आपके पास सिस्टम प्रोफाइल खुला होगा। हार्डवेयर में, जो डिफ़ॉल्ट रूप से खुलने वाला पहला टैब है, आप अपने मैक का मॉडल देख सकते हैं.


